Download:
http://rapidshare.com/files/191912341/Intel_SATA_Driver.rar
Password: techrena
File Size: 474kB
Welcome to the Technical Arena providing the latest updates and solutions!!
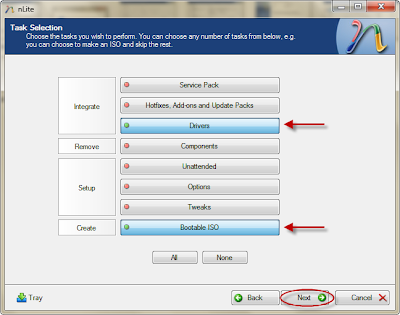 Step 7: Now click insert and select multiple driver option.
Step 7: Now click insert and select multiple driver option. 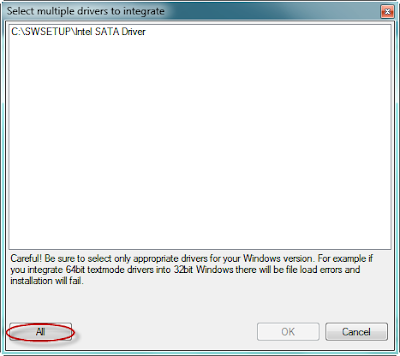
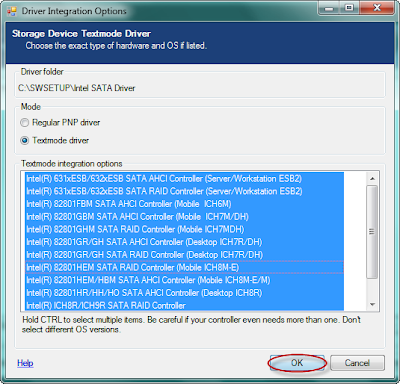
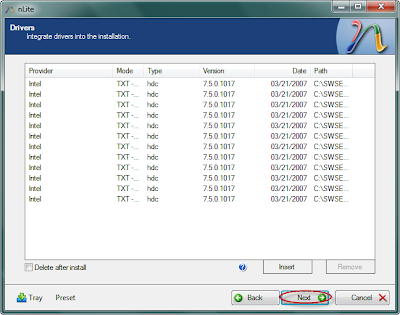
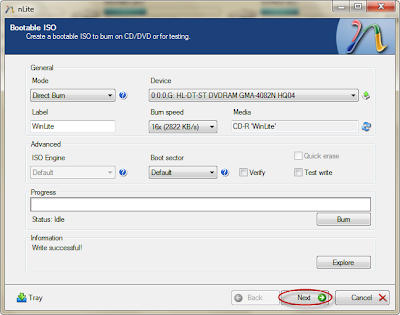
 Now you have successfully completed integrating the driver. You can use this CD for installation in any laptop where the SATA native is not supported.
Now you have successfully completed integrating the driver. You can use this CD for installation in any laptop where the SATA native is not supported. Download Intel SATA AHCI Drivers for Windows XP
Go to Start Menu—>Right Click on ‘My Computer’—>Select ’Properties’ to launch System Properties.
All details about your computer including your System OS Version,RAM details,Processor info and all other important details that you should know are grouped together under ‘General’ tab.
[Click on the image to open enlarged version]
‘Computer Name’ tab let’s you manage the name of your computer as seen by the other network.
‘Hardware’ tab let’s you see Drivers info and Device manager etc…
‘Remote’ tab let’s you manage the Remote Desktop Connection settings.[Click here to know how to use Remote Desktop Connection].
Access your home computer[desktop] from your office/work place using Remote Desktop Connection.
There’s a great feature that comes inbuilt with Windows(from Win XP to Win 7) that allows you to access and control your home desktop with another computer(either a desktop or a laptop) from another place(say an office) provided Internet connection is available at both places.
Just follow these steps to learn how to use Remote Desktop connection:
>>1)Go to Start Menu—>All Programs—> Accessories→Communications-->Click Remote Desktop Connection.
>>2)Type in the computer name or IP address that you want to connect
[The target computer must have already set for accepting Remote Desktop Connection requests].
>>3)Once you’ve entered the computer name,hit the ‘Connect’ button.
>>4)If the connection is successful,a Log on screen will appear.Enter the target system’s administrator username and password there,click ok.
>>5)Now you can see the desktop of the home PC appearing on your office PC screen.[refer the following image-click to view larger picture]
Enjoy working on your home PC right from your office desk.You can also save the current Remote Desktop connection configuration to your disk so that the next time around,you need not enter the usernames and passwords.
If you’ve liked this post and want to hear more from us,you may subscribe to our blog posts and get updates directly to your email box.
CLICK HERE to subscribe to this blog posts.
This item is posted under ‘How-To’ series.
A guide to connect/configure wireless router
[You may also read-Connecting your computer or printer to a router]
A wireless router affords laptop or portable computer users greater mobility in their homes and businesses. In most home networks, wireless routers are connected to a cable or DSL modem, and the router sends the signals and information that make up an Internet protocol (IP) thread to the user's computer via radio signals rather than wires.
To communicate with the wireless router, individual computers house transceivers such as an internal expansion card, a peripheral docked by USB or, in the case of laptops, a PC card or hard-wired internal device. For those accessing the Internet through a high-speed connection, a wireless router can also serve as a hardware firewall (as opposed to a software program), enabling protection from undesirable outside computers without exhausting as many system resources as traditional firewall programs.
Connecting an Xbox 360 to a wireless router allows you to use Xbox Live without physically connecting your Xbox to a cable. Power up your Xbox system and the router, then plug the wireless networking adapter into the two slots at the Xbox's rear. Unplug any existing Ethernet cables and connect the USB connector to the port adjacent to the adapter. Use the system area of the Xbox dashboard to adjust your network settings. This should connect you to the wireless network.
A router is a sophisticated device used to connect your network; it can manage hundreds of networked computers and handle Internet traffic.It usually sits between the DSL or Cable Modem and your computer[or the rest of the network].It is designed to provide an interface between the Internet and your local network.It also provides the firewall protection from the computers on your network as well as from the Internet.
As depicted,while connecting the Broadband modem should be connected to the router first.Now all the computers on your network[including printers and laptops] now can connect from this router.
Routers should be configured by logging into router IP[for most of the routers,router IP would be 192.168.0.1]
If you have trouble setting your wireless router,Visit this page.
Mozilla Firefox Shortcuts for Beginners:
Many people who migrate from Internet explorer to Mozilla Firefox will find the browsing easier if they know the some of the shortcut keys that would make their browsing convenient.Some of the shortcuts used in the Firefox are collected and posted below.
Using Shortcuts while entering URLs:
| Action | Shortcut |
| Location Bar | Ctrl+L |
| Automatic .com Address | Ctrl+Enter |
| Automatic .net Address | Shift+Enter |
| Automatic .org Address | Ctrl+Shift+Enter |
Using Shortcuts for Basic Navigation:
| Action | Shortcut |
| Previous Page | Alt+Left |
| Next Page | Alt+Right |
| Refresh Page | Ctrl+R |
| Home | Alt+Home |
| Stop | Esc |
| Location Bar | Ctrl+L |
| Bookmark Current Page | Ctrl+D |
| Search Engine | Ctrl+K |
Using Shortcuts for Tabbed Browsing:
| Action | Shortcut |
| New Tab | Ctrl+T |
| Close Tab | Ctrl+W |
| Recover Closed Tab | Ctrl+Shift+T |
| Open Address in New Tab | Alt+Enter |
| Open Link in New Tab | Ctrl+Click |
| Open Link in New Tab | Ctrl+Shift+Click |
| Select Tab | Ctrl+(1 to 8) |
| Select Last Tab | Ctrl+9 |
| Next Tab | Ctrl+PageDown |
| Previous Tab | Ctrl+PageUp |
| New Window | Ctrl+N |
Shortcuts for Searching a Page Text:
| Action | Shortcut |
| Find | Ctrl+F |
| Next Result | Alt+N |
| Previous Result | Alt+P |
| Highlight All | Alt+A |
| Match Case | Alt+C |
Other/Miscellaneous:
| Action | Shortcut |
| Bookmarks | Ctrl+B |
| History | Ctrl+H |
| Downloads | Ctrl+J |
| Zoom In | Ctrl++ |
| Zoom Out | Ctrl+- |
| Reset Zoom | Ctrl+0 |
| Full Screen | F11 |
| Advance to Next Link | Tab |
| Help | F1 |
See the Mozilla Firefox Site for still more Keyboard shortcuts.
Youtube honors ChangeDotGov with iPod-ready downloadable videos.
This may not be a much awaited feature[since there a quite a large number of external Youtube video downloaders available] but a significant change for sure.Yeah we are talking about Youtube video download feature.Youtube has rolled out this feature from Jan 18th,2009 and US President’s official channel ChangeDotGov becomes the first channel to get a ‘Download’ link included at the bottom of the video.
You can see the download button download the video in mp4 format playable in iPods[marked in red].At present this download option is available only to some selected videos but we soon may see this feature being extended to all videos.
Copyright 2009 Techrena dot Net